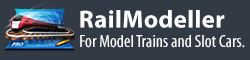We aim to respond to every email within 1-2 business days. If you haven't heard back from us, please follow these steps:
- Check your Spam/Junk folder: Our reply might have been filtered out.
- Add us to your safe senders list: Ensure emails from railmodeller.com are allowed.
- Review your email settings:
- For Gmail users: Check your spam settings and add railmodeller.com to your allowed senders list.
- For other providers: Contact your email provider for guidance on allowing our emails.
- Try an alternative contact method:
- Use a different email account to reach out to us.
- Contact us via X/Twitter.
- Wait a bit longer: In rare cases, email delays can occur due to technical issues.
If you've tried these steps and still haven't received a response, please don't hesitate to reach out again. We're committed to assisting you and apologize for any inconvenience.
Yes! We offer RailModeller Express, a free version of our track planning software. It's perfect for designing small model railroad and slot car layouts. You can download it from the Mac App Store at no cost.
For more information about the features included in the Express Edition, please visit our product page.
We are offering several apps for planning model trains on macOS:
- RailModeller Pro
Our current app was introduced in 2015 and is available exclusively on the Mac App Store. It was reimagined and built from the ground up to take advantages of the modern features offered by macOS and to be easily extensible in the future.
The app is under constant development with new features being added all the time. - RailModeller Express
The free edition offering features similar to our Pro edition for small layouts was introduced in late 2015 and is also available exclusively from the Mac App Store. A comparison of the Pro and Express edition can be found here. - RailModeller (also known as RailModeller Classic) [discontinued]
Our legacy app developed and sold until 2014 was originally designed for Classic Mac OS (OS 9). It was later ported to Mac OS X. The app was available directly from our online shop at KAGI (now retired).
It is still available for download here, however it's no longer compatible with modern macOS versions.
Updates to RailModeller Pro are made available automatically through the Mac App Store update mechanism.
For users of the app updates are available for free. Moreover, we have a long list of exciting features to be added to the app in the future. Via the update mechanism these updates with new functionality will then appear on your Mac auto-magically!
Note: To ensure you receive updates promptly, you might want to double-check that "Automatic Updates" is enabled for the App Store on your Mac. You can find instructions on how to do this in Apple's "Turn on or turn off automatic updates" guide for the App Store.
Please subscribe to our Facebook or Twitter accounts to get the latest news or visit our news section on this website for the latest updates.
In RailModeller Pro, you have various alternatives to access help:
- Integrated User Guide: You can access the integrated user guide directly from the Help menu in RailModeller Pro. Alternatively, there is a link to the manual available in the Welcome window of the application.
- Keyword Search: If you are looking for specific information, you can use the search field located in the Help menu. This allows you to quickly search RailModeller Pro's user guide for specific keywords related to your query.
- Built-in Online Help: Throughout the RailModeller Pro interface, tooltips are provided for virtually every button or field in the app. Simply rest your mouse cursor on any field, and a quick explanation will appear.
The user guide is the built-in help on your Mac accessible for most apps in a Help menu in the menu bar.
If desired you can print a topic in the user guide by clicking the Share button in the help window, then choose the Print option.
Apple also provides more details on the help system of your Mac at this support page.
Please check our up-to-date list of supported track systems!
New libraries are constantly added to RailModeller Pro.
There are few vendors which - for a number of reasons - don't provide detailed specifications of their tracks. Without this information it is often not possible to create these particular libraries.
Having e.g. only photographs of the tracks doesn't allow us to create a library for a track system.
If you have any detailed information about a track system not yet included in the RailModeller distribution, please feel free to send them to us and we're happy to update our libraries!
This message can be displayed by macOS if SketchUp and RailModeller Pro are both installed on the same Mac as they both claim the .layout extension.
There are several ways to work around this issue:
- Deleting RailModeller Pro via the Launch Pad and re-downloading it from the Mac App Store
- Deleting the LayOut app from SketchUp (LayOut is a separate app in the SketchUp bundle)
- Uninstalling the entire SketchUp bundle
- Use the .railmodeller extension for your RailModeller Pro documents
Please note that due to macOS caching some information a reboot of your Mac might be required after performing one of the steps above in order for the operating system to once again associate files with the .layout extension with RailModeller Pro.
The length of all track elements currently selected is displayed in the Element tab of the sidebar under the Info section.
The track length of all tracks in the layout - including tracks in hidden and locked layers - is shown in the Document tab under the Layout Info section.
For delivering printouts to any printing service we recommend to simply print as a PDF file.
You can also define a new paper format in macOS that fits the entire layout and select your custom page format when printing as a PDF to prevent potential page breaks and fit the entire layout on a single page in the generated PDF file.
A PDF file of the layout can be created by using the built-in functionality of macOS:
When printing the layout simply select the Save as PDF option to create a PDF file instead of printing the layout to paper.
The File > Add Baseboard function can be used to add baseboards defining a layout's dimensions that can even include measurements for individual baseboard borders.
The Baseboard Assistant provides templates for a number of commonly used layout shapes - like L-, U- or rectangle shapes - that can be modified for any particular layout with a few clicks.
Once added to a layout the baseboards are organized in a dedicated layer so they can't interfere with your planning when working on a layer with tracks. Baseboards can also be filled using any desired color - without even covering the grid.
Absolutely: RailModeller Pro has dedicated support for images via image layers.
You can add images to the layout by either simply dragging the image file on your layout opened in the app or by going to the File menu and choosing the Add Image command. For more details please refer to the included help manual.
Images can be rotated in 90 degree steps in the app itself using the Image Rotate tool.
For more advanced image editing operations we suggest preprocessing images in specialized apps:
Acorn (flyingmeat.com/acorn) and GraphicConverter (www.lemkesoft.de/en/products/graphicconverter) are two great, affordable apps that also offer free trials allowing to rotate or scale images - though we certainly recommend to support the companies by purchasing a license.
Multiple units of measurement are supported: millimetre, metre, centimetre, inch, foot, yard.
The unit of measurement to be used on your Mac can be selected in the app's preferences.
The "Bring to Front" and "Send to Back" commands don't seem to work.
The order in which elements are painted is controlled by
- The order of a layer in the Layer List:
layers at the top of the list draw above layers at the bottom. - The order of elements within a layer:
Within a layer the "Bring to front" and "Send to Back" command can be used to control the back-to-front-ordering of elements within the layer. Elements in different layers are however drawn in layer order.
This is similar to most modern graphic applications, however it's different from how RailModeller Classic (Version up to and including 4.x) worked.
There are several ways to adjust track heights or create grades:
To create a grade to a specific track
- Select the track in question, then
- click on the height/grade field in the sidebar to the right or
- use the "Element > Adjust Height" menu
- in the Dialog enter a target height and adjust settings accordingly.
To adjust start and end height for a range of track
- Select a range of connected track elements, then
- click on the height/grade field in the sidebar to the right or
- use the "Element > Adjust Height" menu
- in the Dialog edit the heights at the start and end track.
You can also reset the heights and grades for all selected elements using "Elements > Adjust Height > Reset...".
Please note that adjusting height is currently only supported for track elements.
You might want to make sure the track height profile in the lower third of the document window is active by using the "Layout" control in the toolbar to get live previews when adjusting parameters in the grade and height dialogs.
For more comprehensive instructions on dealing with tracks at varying heights and track grades, please refer to the User Guide.
Text elements inserted via the Shape popup in the toolbar use the current fill color for your layout. If the color is e.g. the default light grey color the new element might be hard to recognize when it is unselected after creation.
You can either pick a color that's easily visible for the new element's background before inserting text or simply select all text elements in the layout using the Select > All Text Elements function and colorize all text elements using the color field in the side bar.
You can use the Layout control in the toolbar to switch between a top view from above (2D), a combined top and side view (2.5D) and a three-dimensional view of tracks in your layout.
As we're aiming to enhance the 3D planning capabilities with full terrain modeling, 3D structures placed at arbitrary heights and more a much enhanced, three-dimensional viewing mode will follow in a future release.
Our model train track planning app does not offer control functionality (DCC) as dedicated apps can do a much better and comprehensive job. We do however include an extensive JMRI export functionality to transfer layouts to be used in the JMRI set of tools for model railroad computer control.
You can find out more about the JMRI project at jmri.org.
In current versions of macOS the scroll bars are hidden in the default configuration until activated by e.g. scrolling with the track pad or mouse, which makes them invisible by default.
You can of course change this global setting of macOS and adjust it to suit your personal preference:
- Change General preferences on Mac (macOS Catalina - High Sierra)
- Always Show Scroll Bars in Mac OS X
RailModeller Pro (and the free RailModeller Express) both read RailModeller Classic (version 3 or later) worksheets.
Simply select the worksheet in the File > Open dialog in RailModeller Pro. The file will have an 'Imported' prefix to indicate it was converted from a RailModeller Classic document. The original worksheet file will not be modified.
Files saved with RailModeller 2 or earlier must be converted first. For this, a Mac running OS X Snow Leopard (10.6) or older is required.
Please contact our support if you need assistance with the conversion of a file.
The Stock Management module in RailModeller Pro features a CSV Import/Export functionality.
In order to import your stock from RailModeller Classic (Version 1-4) you can export it as a CSV file in the old app and import the CSV in RailModeller Pro.
In order to receive an old-style license key for our discontinued RailModeller Classic (v4) you can simply forward us the receipt you've received when purchasing RailModeller Pro on the Mac App Store. We'll then send you a personal license enabling all features of RailModeller Classic within one business day.
If you have purchased RailModeller Classic in the past you can send us a quick email and we'll resend your personal license!